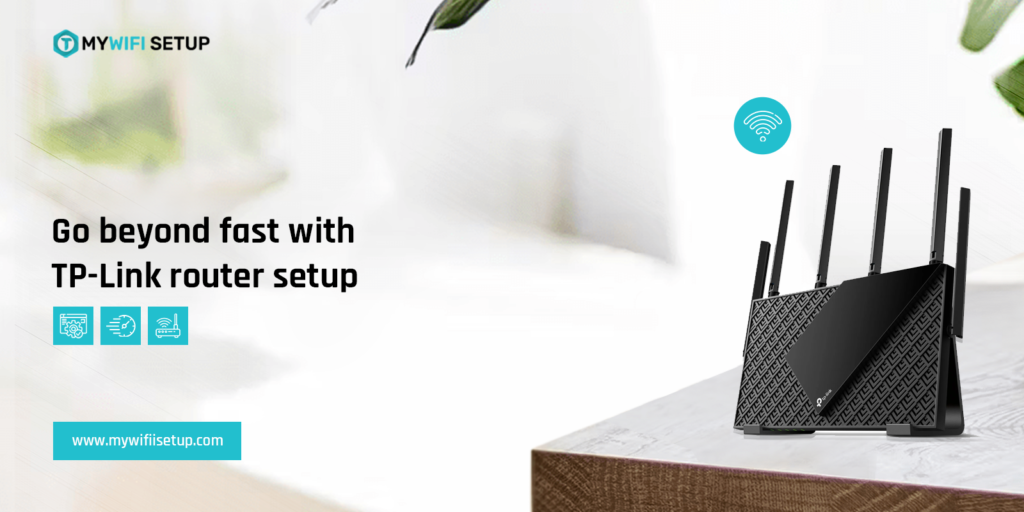Nowadays, TP-Link routers are used at the drop of a hat due to their advanced features and blazing network speed. Likewise, people prefer to use them at home or their commercial places. Additionally, to use and configure your router, you must know the TP Link router setup first.
Furthermore, to setup a TP-Link router considers an easy task due to its most advanced features. Likewise, you can easily perform this operation by using a web interface address or simply downloading the TP-Link app on your smartphone.
In our blog post, we will briefly describe both processes and troubleshooting to fix the setup errors. So, to start and complete your TP-Link router setup, stay tuned with us.
What does your TP-Link router box include?
When you buy a new TP-Link router, then there is a curiosity to open it quickly. Similarly, it is also necessary to check the items in the box. However, in the case of electronic gadgets, you can find the things mentioned on the box cover. Moving to the point, let’s check how to unbox your TP-Link router and what it hides inside.
- Firstly, check the model inside the box you have selected for the TP-Link router.
- Find the things designed and mentioned on the box.
- Now, cut the thin plastic sheet with a sharp object carefully and open the box.
- Inside the cartoon, you get a router, an adaptor, a CAT-5 cable, and a user manual.
- As in different models or a few of the mesh systems, you can also get antennas.
Basic requirements for setting up a TP-link router
- Active Wi-Fi connection
- Sufficient power supply
- Router and modem
- Ethernet cable
- Smart Device
- Login credentials
- IP or web address
How to TP-Link router setup can be done?
Generally, having a router makes your home network faster and seamless for a better surfing experience. In addition, the TP-Link router setup participates in accessing the uninterrupted network anytime anywhere. Here, we discuss the methods you can use to set up your TP-link router.
Initial Configuration
- Connect your router and modem to the power supply.
- Turn them on and check the LED turns a solid light. LED colors may vary according to the model you choose.
- Connect your smart device to the router’s network using an Ethernet Cable.
Accessing the TP-Link router using the web interface
- Firstly, open the web browser and enter tplinkwifi.net or use 192.168.1.1 instead.
- A login window pops up here and asks for login details.
- Type your default username and password.
- Now, you directly visit the Setup wizard / Quick Setup.
- Here, perform the setting you want to change such as SSID name, password, etc.
- Finally, save the settings and enjoy seamless surfing.
Setup TP-Link router using the TP-Link Tether app
- Download and install the Tether app on your smart device.
- Open the app and click on the Local Devices or Router icon under the Local Devices.
- Now, a log-in window displays here.
- Firstly, create an account and use the default username and password.
- If you already have an account, then type your admin details here.
- You are redirected to the Quick Set Up page.
- Tap on the Next here to change the username and password of your router network.
- After that, click on Next and then Save.
- Finally, you have completed the TP-Link router setup.
How to troubleshoot the common TP-Link router issues?
Moreover, after successfully setting up a router, users still face issues like slower network speeds, no internet, slow upload or download, etc. So, how to troubleshoot these errors easily? Here, we are to assist you to tackle these issues easily:
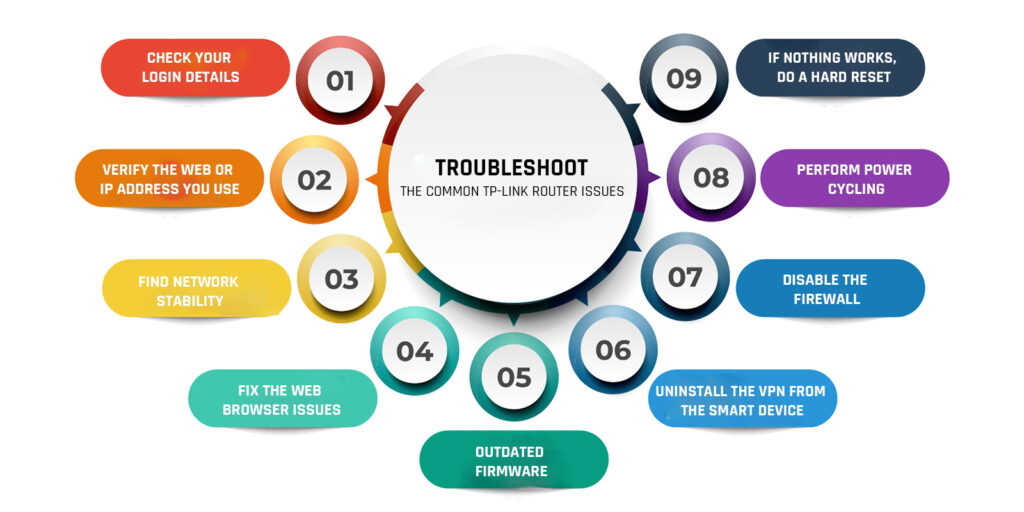
Check your login details
- Firstly, verify your login details, username and password.
- Secondly, find the caps lock on your keyboard. If these are on, turn them off as passwords are case-sensitive.
- Note your admin details on a diary or click picture.
Verify the web or IP address you use
- Check the web or IP address you use to access the login page.
- Sometimes, using a letter or dot(.) incorrectly prevents the login and setup process.
- So, recheck the web address online or on the user manual.
Find network stability
- Find whether your network connection is stable or not.
- Sometimes process interrupts due to weak network signals.
- So, look for the wireless network issues and fix them.
- If you are using a wired cable, i.e., Ethernet, then check if it is defective or loosened.
- Replace the connection cord if it is defective and tighten it if the connection is loose.
Fix the web browser issues
- Check your web browser for cache and cookies.
- If these are stored on your browser, then it will not respond to the process.
- So, clear them first and refresh again.
Outdated firmware
- Find if there is a Firmware update available for your device.
- Go to the advanced Settings and check for the Firmware update pop-up.
- If it is available then go with Firmware upgrade and reboot your device.
Uninstall the VPN from the smart device
- If a VPN is installed on your computer or smartphone, then disable it first.
- Sometimes, VPN prevents the login and setup operations.
- If the problem is not resolved after disabling the VPN, then uninstall it.
- You can reinstall after completing the setup process.
Disable the Firewall
- Sometimes the problem occurs due to a Firewall in your system.
- A firewall is a protection layer for your network but it will also halt the login and set-up operations.
- So, disable it before starting the setup and enable it after completing the process.
Perform power cycling
- Generally, a power cycle is an easy method to fix a lot of casual issues.
- You simply remove the router and modem plugs from the power supply sockets.
- Plugin back after a few seconds and power on your router again.
If nothing works, do a hard reset
- By applying the above methods, if you are still unable to fix the setup issues, then go for a hard reset.
- For resetting your router, look for the reset button first.
- Press and hold it for a few seconds and release then.
- Now, it will bring you back to the default settings.
- So, after resetting, you need to reconfigure your router.
Conclusion
All in all, the TP-Link router setup looks easy after applying the above-discussed methods. Likewise, our guide will also help you to resolve the common errors that arise during the setup process. In addition, it is important to follow the setup steps carefully and type accurate login credentials to make your process error-free. If you need any help or face issues with setup, then contact us freely!
FAQs
How to configure the basic wireless settings for the TP-Link router?
Firstly, log in to your TP-Link router’s web interface and then select Wireless>Wireless Settings. Here, you find different types of setting options. So, click what you want to change, e.g., you change the network name at Wireless>Wirelss Settings>Save. Similarly, follow further setting options and then Save.
What is the 192.168 1.1 password for the TP-Link router?
The default password for 192.168 1.1 for the TP-Link router is admin in lowercase. The admin is also the username for the same.
How do I connect my phone to my TP-Link Router?
Firstly, go to the mobile network and select the router network there. Now, it asks for the password, enter the password and your device connects with the TP-Link router’s network.
How often should I update my tplink router’s firmware?
It is mandatory to update the TP-Link router’s firmware whenever it is available or prompted to your device. It is necessary for better health and network performance of your device.
Can I use the TP-Link mobile app on multiple devices?
Yes, you can share the Tether app on multiple devices. You have to download the TP-Link app on the device you want to access, then log in here and use it accordingly. If need more help, connect our team on the website.